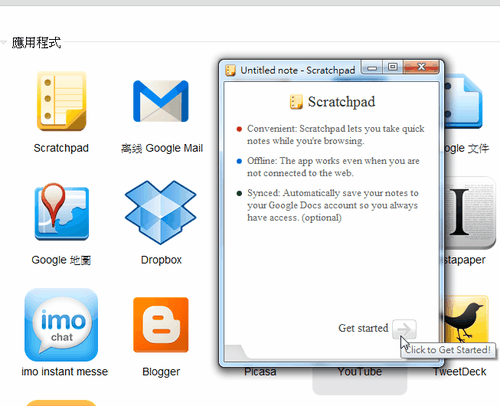
隨筆記事、草稿剪貼一定集中儲存在「Evernote」中,不管任何裝置都可以雲端同步編輯,也可以離線使用。但每個人的使用習慣與需求不同,所以多介紹一些工具選擇也是有意義的,例如今天要推薦的這一款Google Chrome擴充套件:「Scratchpad」,就是一個可離線編輯、可雲端同步,具備夠用的剪貼編輯功能的記事本。
尤其對於Google Chrome瀏覽器愛用者來說,Scratchpad是方便、順手的一個便利貼App,只要打開新分頁裡的應用程式選單就能開啟使用,速度順暢、編輯反應靈敏,而且所有修改都能即時儲存。
Scratchpad雲端同步的功能則是利用Google Docs完成,所有編輯內容會自動同佈到你的Google Docs中,以後在不同電腦、Google Docs和Scratchpad之間任何修改都可以互相同步。
使用Google瀏覽器安裝Scratchpad後,進入瀏覽器新分頁,開啟Scratchpad應用程式,第一次開啟時,會詢問你要不要連結Google帳號,以使用Google Docs進行雲端同步儲存(你可以選擇不要)。
只要點擊「Authorize」就能完成同步認證。
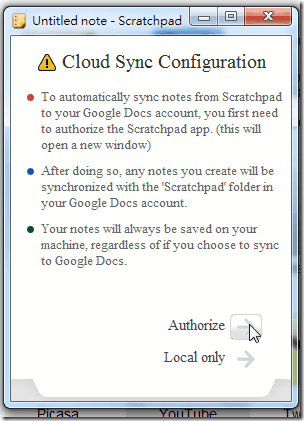
接著,就會進入Scratchpad的編輯主視窗,這邊就和作業系統的記事本一樣,會打開一個小視窗,你可以在裡面新增文件,並編輯內容。
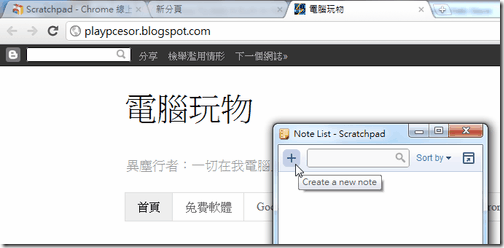
Scratchpad的編輯功能絕對夠用,包含了基本的字體、版面編輯,可以自訂標題,也可以幫重要文件加上星號。
每一個修改動作都會即時儲存在本機,我們不用費心去點擊任何儲存按鈕。
若是前面有連結Google帳號同步,那麼也會將資料同步到Google Docs中。
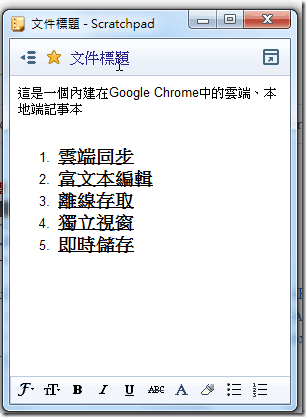
除了獨立小視窗編輯模式外,Scratchpad也可以開啟成為「新分頁」(點擊編輯視窗右上方的放大按鈕),這樣在編輯大篇內容時更順手。
而且從下圖中可以看到,Scratchpad允許我們直接複製、貼上網頁內容,可以剪貼文字與圖片資料。
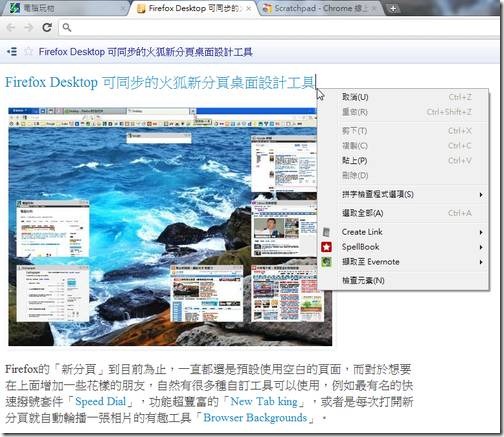
同步到Google Docs時,會建立一個「Scratchpad」專屬的資料夾,你的文件資料就會儲存在裡面。
這樣一來,即使你來到沒有安裝Scratchpad的電腦,一樣可以透過進入Google Docs獲得筆記。
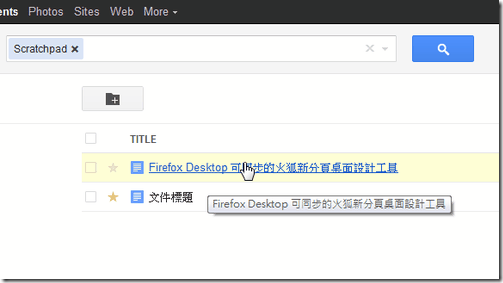
你甚至可以不用打開Google瀏覽器,直接啟動Scratchpad應用程式!
只要先在Google Chrome新分頁Scratchpad按鈕上點擊右鍵,選擇【建立捷徑】,然後把Scratchpad捷徑放到桌面或工作列,以後就能「單獨啟動」Scratchpad,跟一般軟體無異了!
對於Google瀏覽器愛用者來說,Scratchpad或許是個不錯的隨手記事選擇,推薦需要的朋友可以試用看看。



 留言列表
留言列表
